Aktualisiert 14. Oktober 2019Schon vor 2 Jahren hatte ich damit herumexperimentiert: Die 3 Bilder, die ich für ein HDR als Ausgangsbasis nehme (unterbelichtet, normal belichtet und überbelichtet), wollte ich mal ein wenig anders bearbeiten. Es sollten aber auch die Schatten aufgehellt werden und das Bild eine größere Tiefe erhalten.
In Photoshop kann man unter „Datei“ > „Skripten“ > „Dateien in Stapel laden“ die 3 geöffneten Bilder in Ebenen stapeln. Dabei wählt man die beiden Häkchen für „Bilder automatisch ausrichten“ und „nach der Verarbeitung in SmartObjekt konvertieren“. Danach wählt man „Ebenen > SmartObjekte > Mittelwert berechnen“. Jetzt errechnet Photoshop einen Mittelwert. Schlecht ist es natürlich, wenn sich bewegte Objekte auf den Bildern befinden. Das müsste man am Ende wegstempeln.
Nun kann man unter „Bilder > Einstellungen > Höhen/Tiefen“ das Bild noch interessant einstellen. Es lohnt sich den Mittelton Kontrast auf +15 zu stellen. Der Rest ist Geschmackssache. Zum Schluß mit „Unscharf maskieren“ ein wenig Schärfe drauf und man hat ein Bild mit mehr Tiefe.
Ein großer Vorteil ist hier, dass man weniger Rauschen und mehr Schärfe im Bild hat und nicht diese knalligen HDR-Farben. Leider aber nicht die dramatischen Wolken.
Hier das unbearbeitete jpg:
Hier das mHDR:
–
Wieder Original jpg:
Und das mHDR
Freue mich, wenn ihr auch so etwas ausprobiert und dann berichtet!

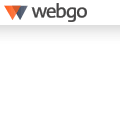









Schreibe einen Kommentar